Connecting Your Facebook Account Ot Your Sports Tracker Account Failed Try Again
![]()
If your steps are not showing in the Garmin Connect app or the activity you recorded on your device is not showing in your Garmin Connect account, you need to sync your watch with Garmin connect App on your phone.
Your Garmin device should display a green dot from the My Day view of the Garmin Connect App, indicating a connection with your phone or another mobile device.
But if that's not working, your Garmin is stuck connecting, says not connected, or the app says that it failed to connect, check out our troubleshooting guide on Garmin syncing issues!
Related reading
- Garmin Connect not working? Fix it now
- What to do when your Garmin watch isn't getting a GPS signal or is dropping that signal? Let's fix it!
- Fitbit Ace 3 VS Garmin vivofit jr. 3: what's the best activity tracker for your kids?
- Garmin Express not finding device, searching, or says it's incompatible?
Quick checklist 
- Fully charge your Garmin device, especially if it's a new device or you haven't used it in a long time.
- Update theGarmin Connect app to the latest version in the App Store (Apple) or Google Play (Android.)
- If you connect your Garmin to more than one mobile device (like a phone and a tablet), make sure those two devices are not in the vicinity of each other, turn one of the devices off, or turn off Bluetooth on one of them.
- Temporarily remove other Bluetooth-connected devices from your phone.
- Try disconnecting all other BT active devices, such as headphones, speakers, and so forth.
- Check that your Garmin is not in power save mode.
- Find these settings on your Garmin device itself usingMenu >Power Manager >Battery Saver > Off or Menu > Activity Settings > Power Save Timeout and choose Extended instead of Normal.
- Make sure you turn off any battery savings features on your phone, like low power mode (iOS) or battery saver (Andriod.)
- Verify that Garmin Connect runs or refreshes in the background. To work, Connect app must remain open in the background.
- For Apple devices, go to Settings > General > Background App Refresh > and toggle on for Connect.
- For Android, go to Settings > Apps > Connect > Mobile data & Wi-Fi > toggle on Background data.
- Check the phone permissions for the Garmin Connect app.
- Open Garmin Connect and tap the three-dotMore button (iOS) or the three-line Menu button (Android).
- Choose Settings > Phone Permissions and turn them all on or tap Manage Permissions to enable them.
- Make sure you allow location access. Android users also need to allow Files and Media access (also called Storage.)
- If you use a new phone, remove your Garmin device fromGarmin Connect on your previous phone, so it's no longer connected to that older phone.
- Make sure you remove it from Garmin Connect and your phone's Bluetooth settings.
Here's how to sync your Garmin watch or tracker with the app
Let's first confirm that you sync with Garmin Connect the recommended way.
- On your phone, open the Garmin Connect app.
- If needed, choose the My Day tab from the bottom menu.
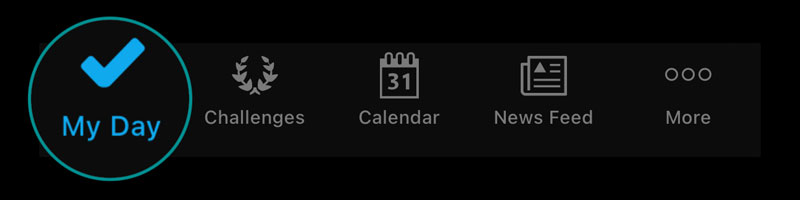
- If needed, choose the My Day tab from the bottom menu.
- Locate the picture of your Garmin Device at the top of the app.
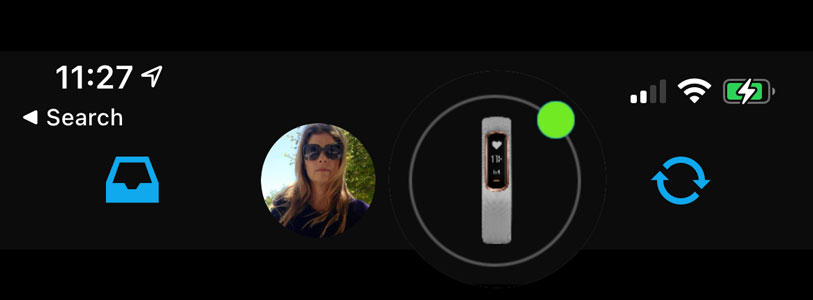
- You should see a green dot next to your Garmin watch's or tracker's image.
- When you see a green dot on the ring, it means your Garmin watch is properly connected via Bluetooth to your Garmin Connect App.
- Press the manual sync button (circular arrows icon) in the Garmin Connect App's top corner to sync data from your watch.
- Syncing can take a few minutes if your device has not connected in a while.
Don't see a green dot next to your Garmin device? 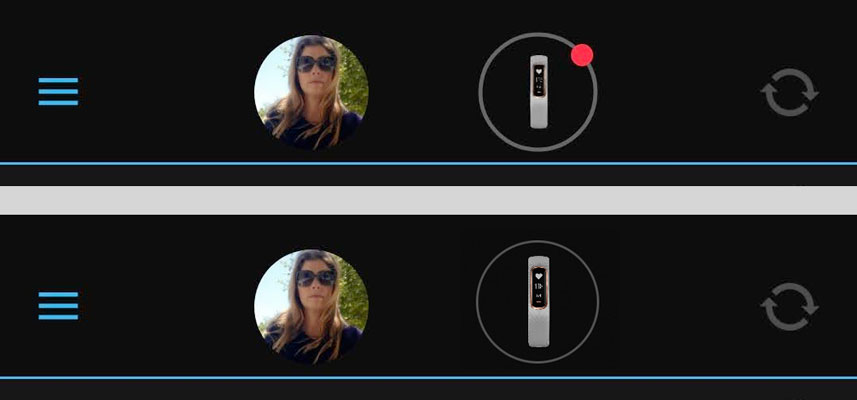
-
- If you see a red dot, you must first turn on Bluetooth on your phone. Open your phone's Bluetooth settings, turn it on, and then wait for your Garmin to show as connected.
- If you see no dot, toggle Bluetooth off on your phone, wait 20 seconds, and then toggle Bluetooth back on in your phone's settings. Wait and see if your Garmin connects to your phone's Bluetooth.
- Once you see the green dot, follow the manual sync steps listed above.
In rare cases, your Garmin itself might have Bluetooth turned off
- On your Garmin watch or tracker, open the controls menu.
- If you don't know how to access your Garmin's control menu, see your users' manual.
- Select the Phone and Bluetooth icon.
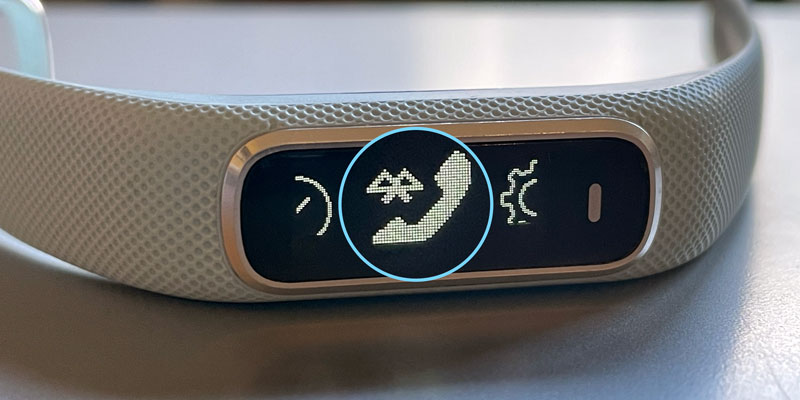
- Turn on your Garmin's Bluetooth to allow it to connect to your phone's Bluetooth.
If you cannot get your Garmin to connect and still don't see a green dot next to your watch or tracker, follow the troubleshooting steps below to fix this problem.
Have trouble syncing your watch and with Garmin connect?
If you can't get the green dot to show up and still see a red dot, gray dot, or no dot at all next to your watch from the My Day tabat the bottom of the Garmin Connect App, try these troubleshooting steps.
1. Close the Garmin Connect App 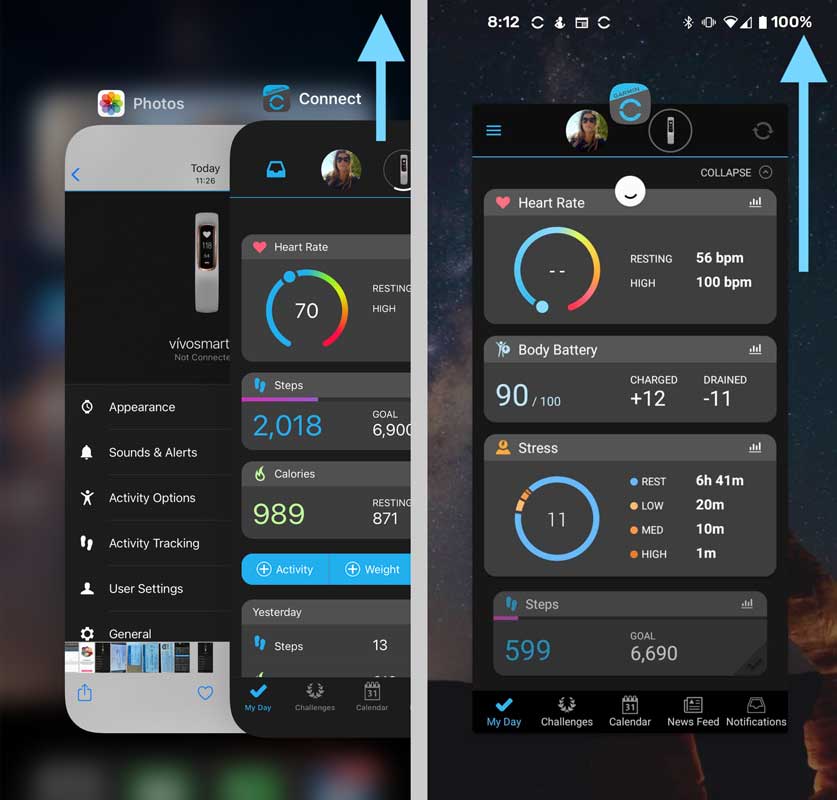
- To close the App on iOS: swipe up from the bottom to open your phone's app switcher or double-tap the home button and then swipe the Garmin Connect App upwards until it disappears.
- To close the App on Android: swipe up from the bottom, hold, then let go. Swipe up on the Garmin Connect app. Or tap on the recent applications menu and swipe the Garmin Connect App to the right until it disappears.
- Open the Garmin Connect App on your phone again.
- Look at the picture of your Garmin Device at the top of the Garmin Connect App.
- Wait a few seconds and wait for the green dot to appear next to your watch.
2. Restart your Garmin and your phone
On watches with power buttons, hold down the power button for 15 seconds to power off. Wait 10-20 seconds, and then power it back on.
If you have a rechargeable Garmin tracker or watch that does not have a power button, plug the watch or tracker into its Garmin-branded charging cable and connect it to a USB power source, then immediately unplug it. 
This is the equivalent of a restart (you cannot power cycle a Vivofit device except automatically after a software update).
Restart your smartphone by turning it off and then back on 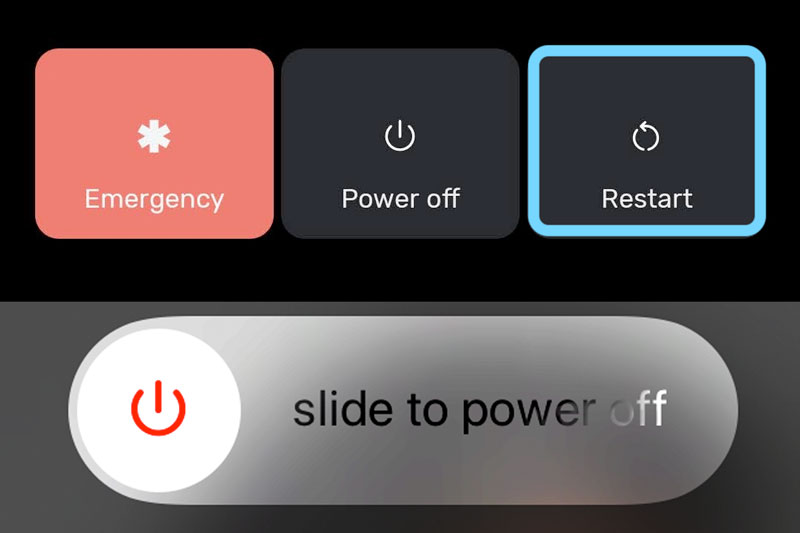
- On Android, press and hold the phone's physicalpower button. Then tap Restart (might also be called Reboot.)
- On Apple, press both the volume down button and the side button. Press and hold the side button until the power-off slider appears. Then slide your phone off. Once it's off, please wait 10 seconds and press the side button to power it back on.
- For models with a home button, press and hold the side button (or top button) until the power-off slider appears and slide it off. Wait 10 seconds, and then press the side or top button to power back on.
3. Turn the Bluetooth (BT) setting on your phone off then back on
Remove your device from Garmin Connectand from Bluetooth on your phone to force the pairing process.
For Android, try clearing your Bluetooth cache.
- Go to Settings > Apps & Notifications (or Apps) and show all your apps.
- Tap the Menu or More button (icon looks like three dots or three lines.)
- Chose Show system (or Show system apps.)
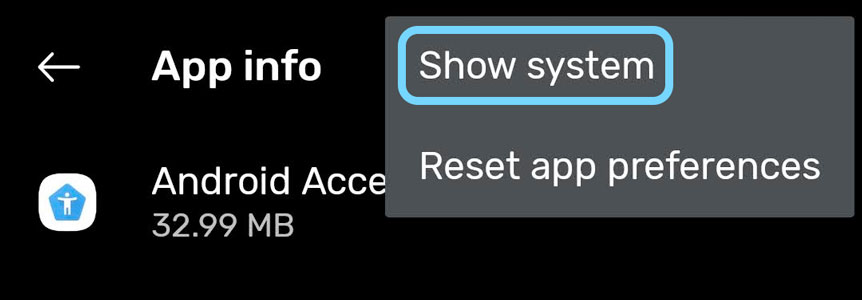
- Scroll the list and tap Bluetooth.
- Choose Storage & cache (or Storage.)
- Tap Clear cache.
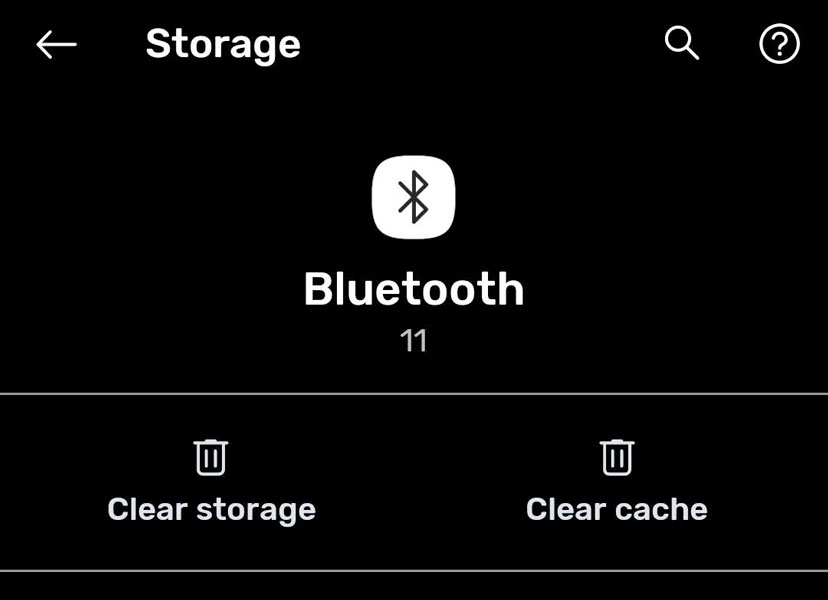
4. Delete and reinstall the Garmin Connect app
If it's still not working, remove the Connect app from your phone and reinstall it from the App Store (Apple) or Play Store (Android.)
Deleting the app from your phone removes the app data as well. As long as you upload your data to Connect's servers, your data is preserved.
After reinstalling the app, you need to sign back into your Garmin account and pair your watch or tracker with the phone again.
Delete and reinstall the Connect app for Android
- Open Settings > Apps & notifications.
- Choose to see all your apps.
- Scroll down and tap on Connect.
- Choose Uninstalland confirm you want to remove it.
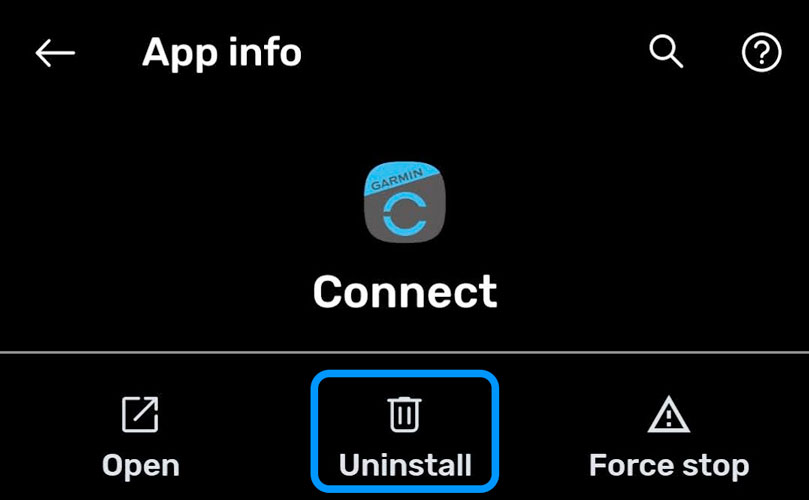
- Open Google Play Store app.
- Search for Garmin Connect.
- Tap Install.
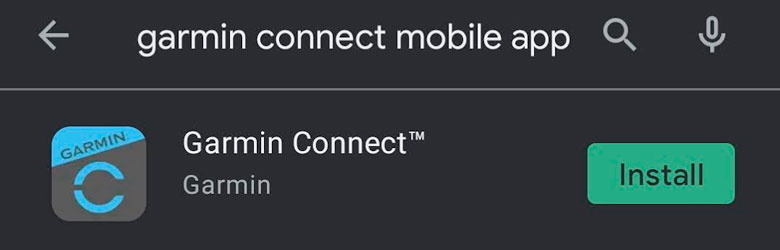
- Open Connect and sign in with your username and password.
- Give Connect permission to run in the background and other permissions.
- Look for a notification to link your Garmin with your phone.
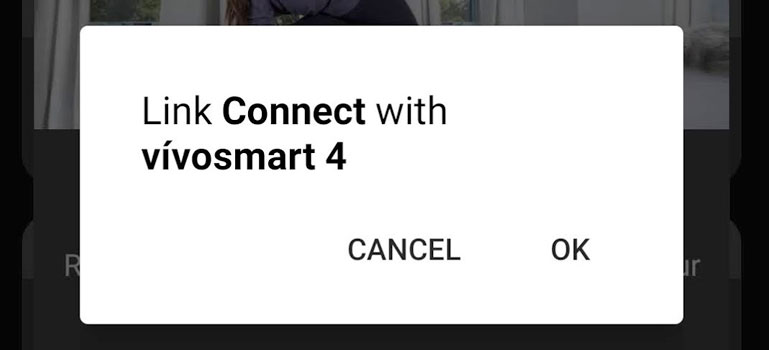
- Once linked, your Garmin should automatically sync with Connect.
Delete and reinstall the Connect app for Apple iOS
- Locate the Garmin Connect app on your home screen.
- Press and hold the app icon until the quick action menu appears.
- Select Remove App.
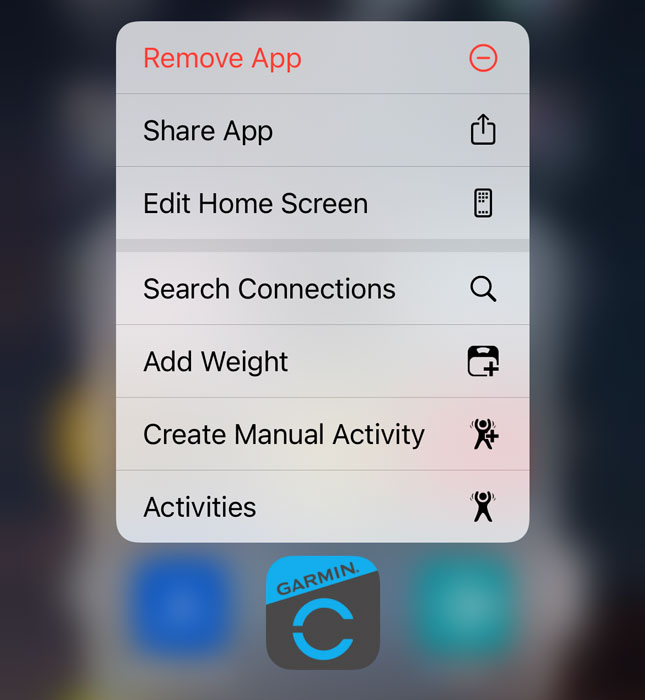
- Confirm and press Delete App.
- Do not select Remove from Home Screen.
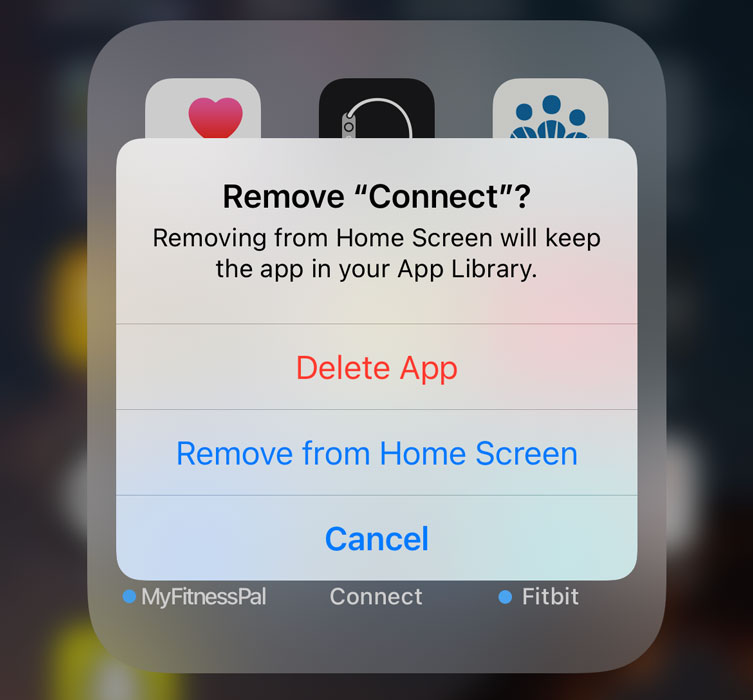
- Do not select Remove from Home Screen.
- Open the App Store and search for Garmin Connect.
- Tap the cloud icon.
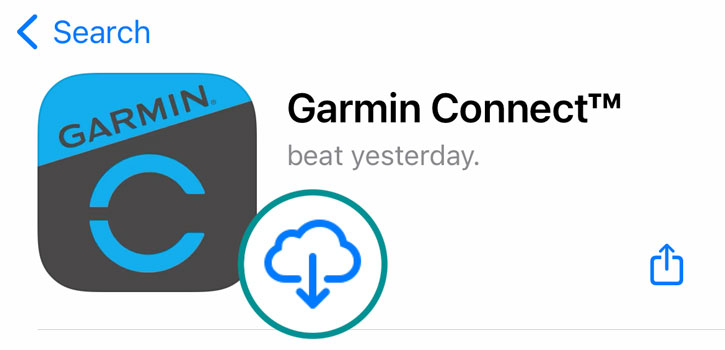
- Open Connect, allow Connect access to Bluetooth and sign in with your Garmin account's username and password.
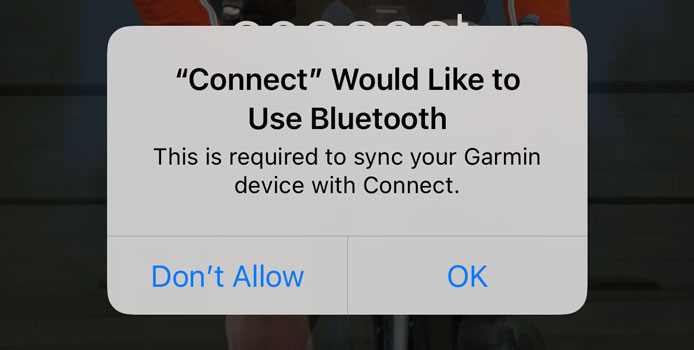
- Allow or Don't Allow Connect to send notifications and decide if you want to link to Apple Health.
- Choose Turn All Categories On, toggle the categories you want, or select Don't Allow.
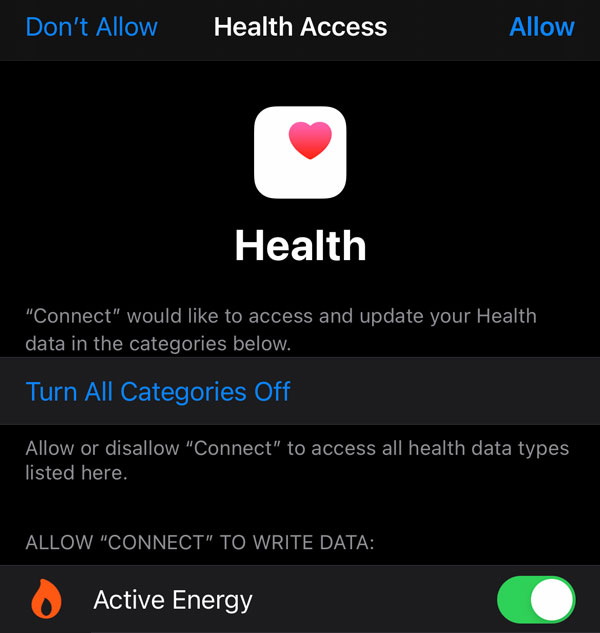
- Choose Turn All Categories On, toggle the categories you want, or select Don't Allow.
- Follow the instructions on your phone's screen and tap your Garmin device model.
- If you don't see your device model, tap Browse all compatible devices
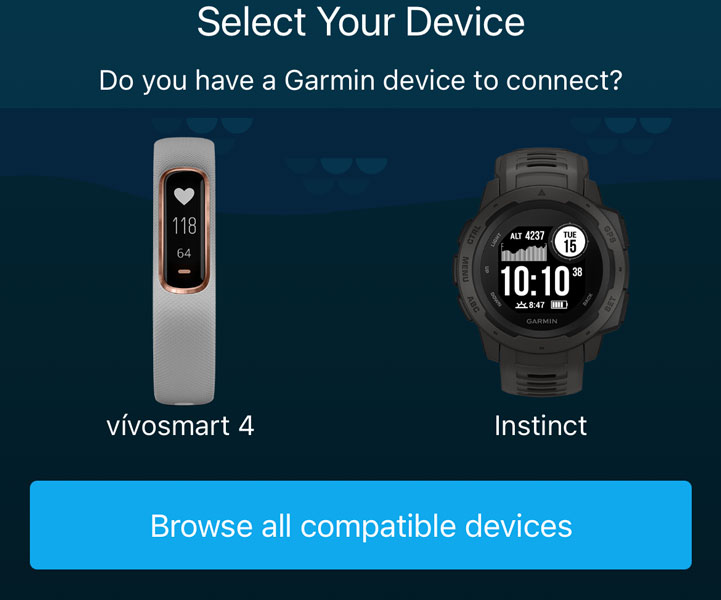
- If you don't see your device model, tap Browse all compatible devices
- Place your Garmin device into pairing mode or tap the Show me how to pair banner to learn how.
- For most watches, go to the watch face, hold MENU or go to the Settings app and select Phone > Pair Phone.
- For most trackers, press the button at the bottom of your tracker to view its controls menu. Search for and tap the icon that looks like a wifi signal or the icon that looks like a phone with the Bluetooth icon. On some trackers, you need to press the sync button to enter pairing mode manually.
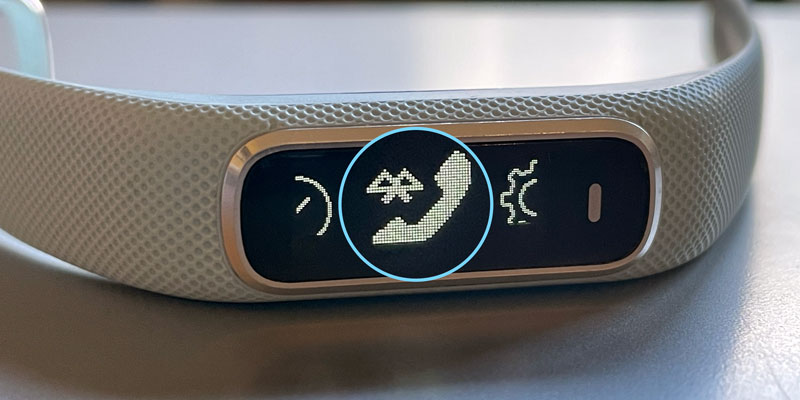
- If you cannot find the pairing setting for your Garmin, go to the sections.
Pairing Your Smartphone orPairing Multiple Mobile Devices in your Garmin's user guide.
- In the app, tap Connect it.
- Enter the pairing code from your Garmin device into the Bluetooth pairing request on your phone.
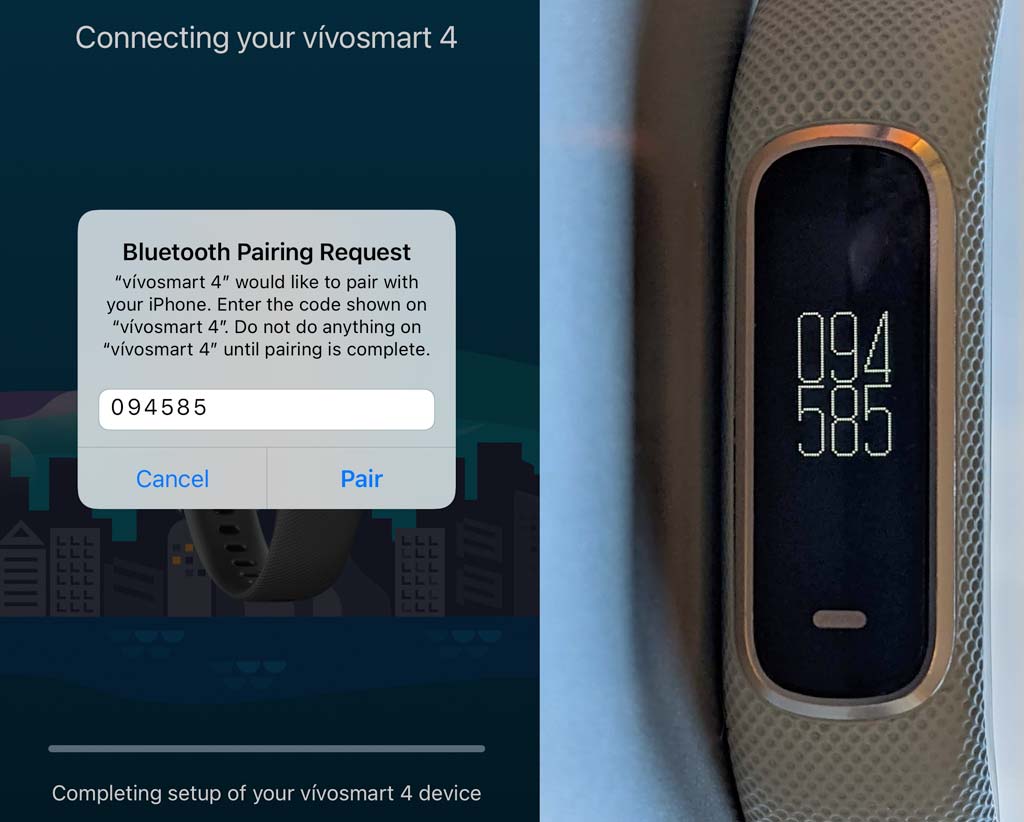
- Decide if you want to allow your Garmin to show notifications from your phone and any other requests like setting sleep hours, location access, and others.
- Finally, tap Sync Now to start syncing! Once done, tap Finished.
5. Remove and then re-add the Garmin watch from the Connect App
A. Remove your Garmin device from Connect
-
- Open Garmin Connect on your phone.
- Tap your Garmin device's picture.
- Choose the Menu (three-line icon) or More (three dots icon) button.
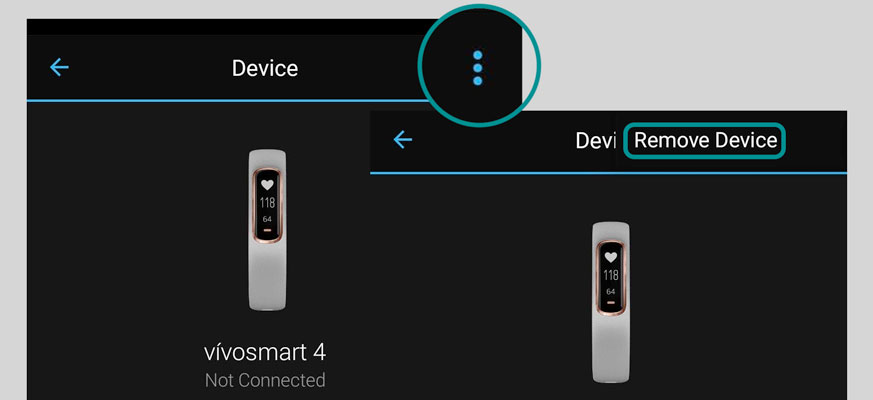
- Select Remove Device from and confirm you wish to remove it.
B. Add your Garmin back to Connect
-
- On your phone, open the Garmin Connect app.
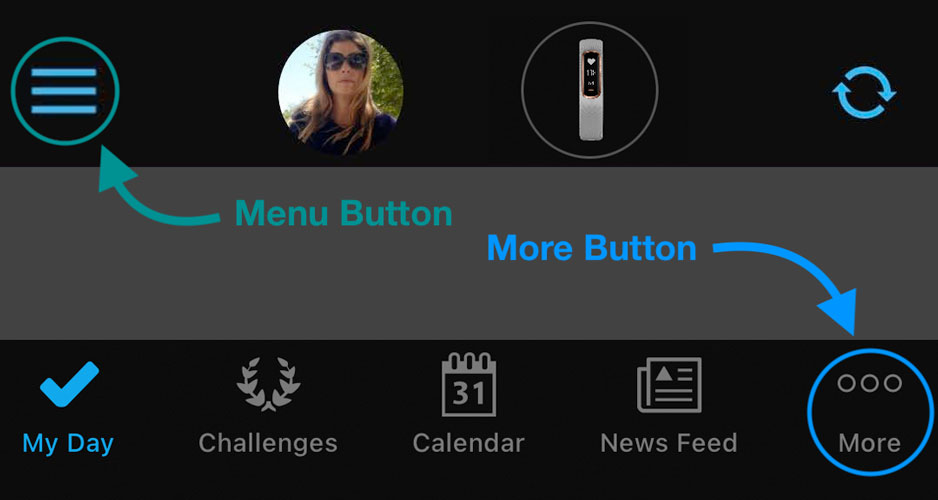
- Android: select the Menu button (three lines icon) at the top.
- Apple: select theMore button (three dots icon) at the bottom.
- Scroll down and select Garmin Device.
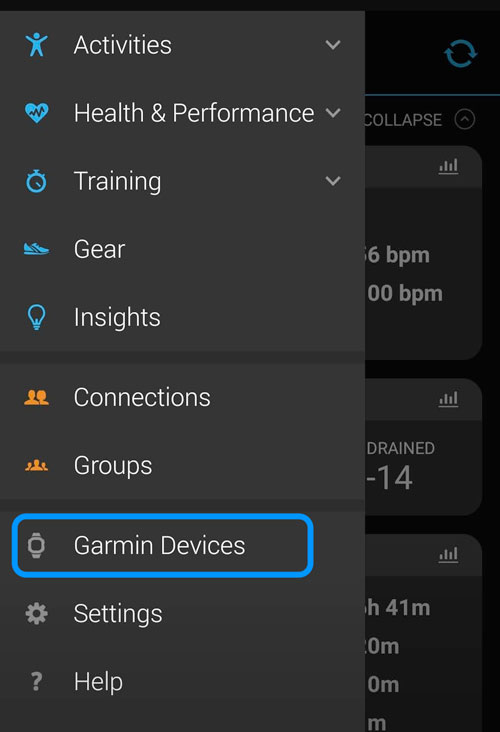
- Select Add Device.
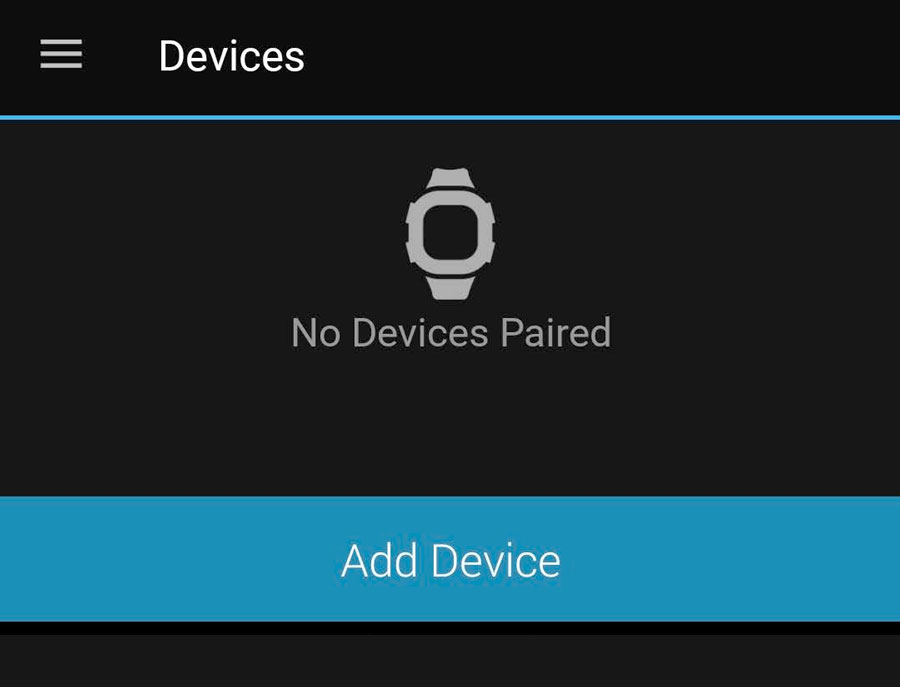
- Choose your device from the on-screen options or browse to see a list of all compatible devices.
- Place your Garmin device into pairing mode following the on-screen instructions.
- It would help if you got a new pairing passcode to pair your Garmin with your phone.
- If you cannot find the pairing setting for your Garmin, go to the sections.
Pairing Your Smartphone orPairing Multiple Mobile Devices in your Garmin's user guide.
- On your phone, open the Garmin Connect app.
6. Remove and re-add your watch from your phone's Bluetooth settings
For most Garmin watches and trackers, you pair it directly through theGarmin Connectinstead of from the Bluetooth settings on your phone.
However, if after removing your Garmin, you aren't able to successfully add it back and pair it, check your phone's Bluetooth settings.
- Go to your phone's Bluetooth settings.
- Find your Garmin watch.
- Select Forget Device or Forget This Device.
- When you forget it, it removes the pairing to the Garmin device from that phone.
- Restart your phone.
- Look for a notification to re-pair your Garmin tracker or watch on your phone using a new pairing code that appears on your Garmin device.
- If you don't see any notification, open Garmin Connect and then see a new notification from the app.
Forget Bluetooth and re-pair on Android
- For Android, look for your Garmin device in the Settings app's Bluetooth options.
- If you can't find it look underPreviously Connected Devices. You may need to tap See all to find your Garmin.
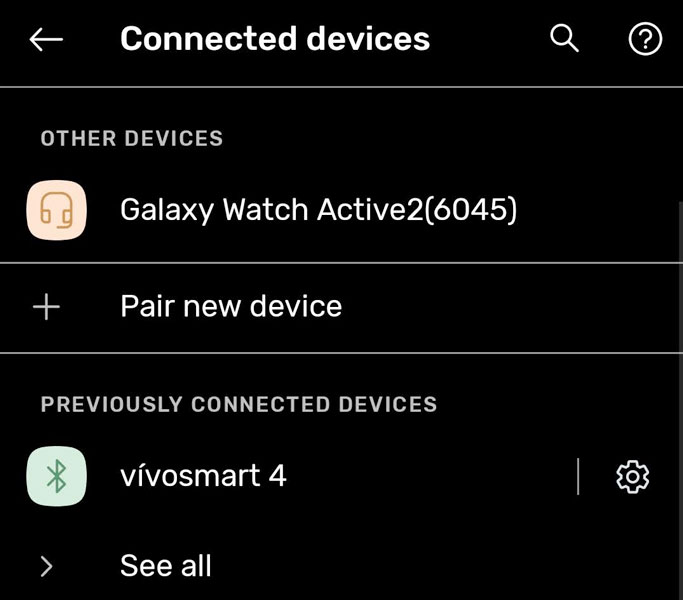
- Then tap the Settings gear icon and choose Forgetand confirm it.
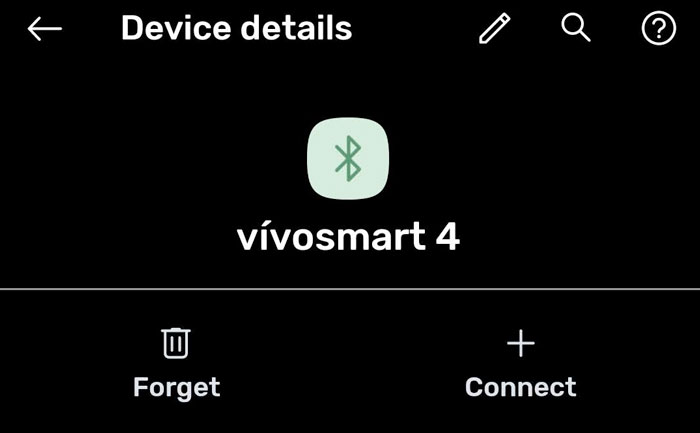
- Return to your phone's Bluetooth settings, choose Pair new device.
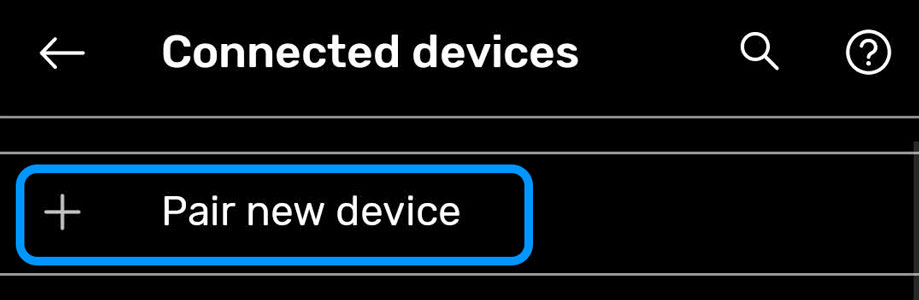
- Tap your Garmin device from the list of available devices.
- It sometimes takes a while for your Garmin device to show up as an available Bluetooth device.
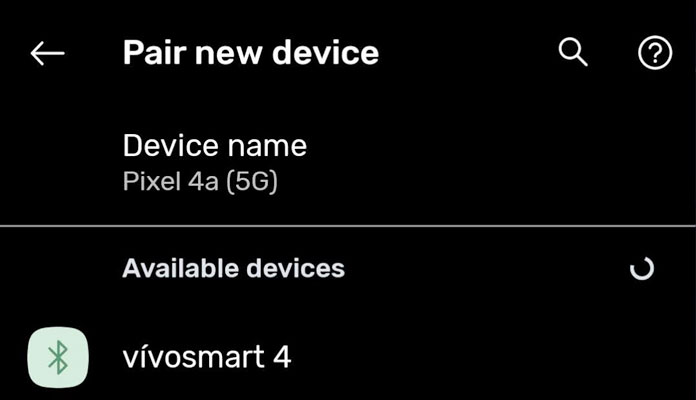
- It sometimes takes a while for your Garmin device to show up as an available Bluetooth device.
- Wait for the pairing message and then enter the pairing code that shows up on your Garmin watch or tracker's screen.

- Once paired, open Garmin Connect and see if it automatically syncs or if you can manually sync it to the app.
Forget Bluetooth and re-pair on Apple
- For Apple, open Settings > Bluetooth.
- Locate your Garmin device. If you don't see it, also look under Other Devices.
- Tap on the info button next to the Garmin.
- Choose Forget This Deviceand confirm.
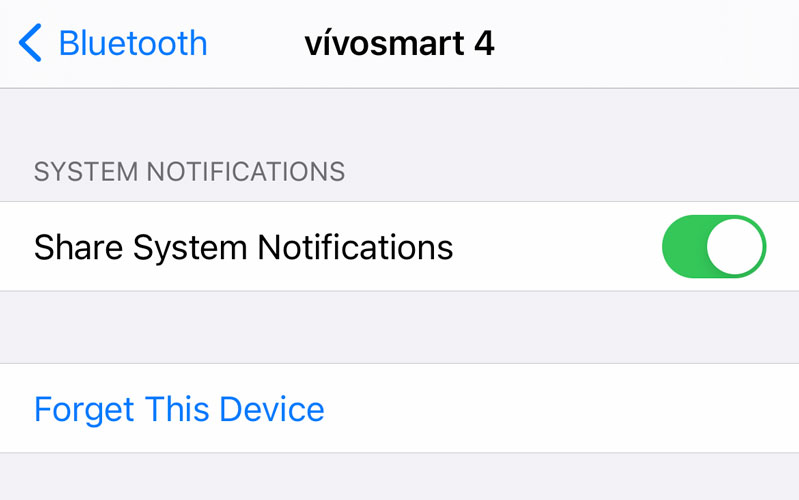
- Tap your Garmin Device under Other Devices.
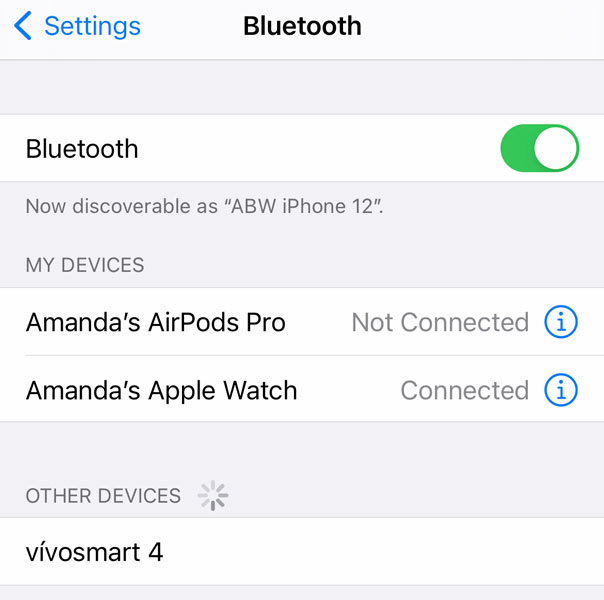
- Wait for a message to enter the pairing code that appears on your Garmin device.
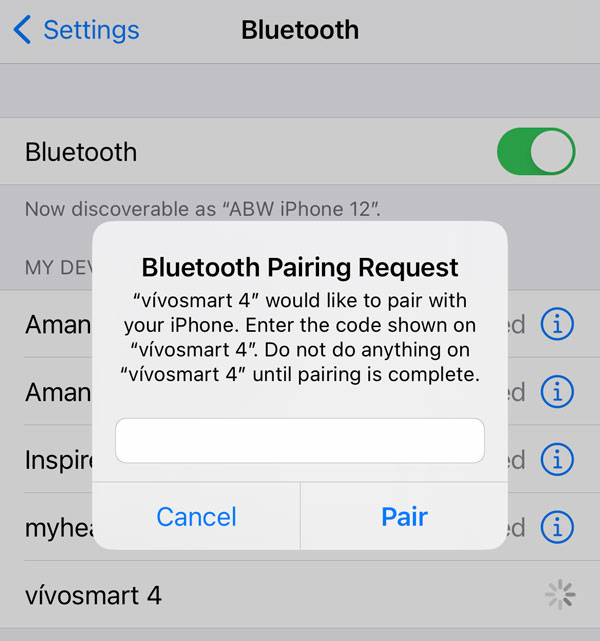
- Once paired, open Garmin Connect and see if it automatically syncs or if you can manually sync it to the app.
7. Try using Wi-Fi instead of Bluetooth
Garmin watches that can connect to WiFi have several advantages: they automatically upload your saved activities and download any available software updates to the device directly.
Unfortunately, not all Garmin smartwatches offer WiFi, and at this time, no Garmin trackers support WiFi.
So let's check if your Garmin watch is a WiFi-compatible Garmin device.
Garmin devices currently support WiFi networks that meet the following criteria: 2.4 GHz that's either unencrypted or uses WEP, WPA, and WPA2 passwords.
- In Garmin Connect, tap the Menu (three lines) or More (three dots) button.
- ChooseGarmin Devices and tap on your Garmin watch.
- SelectGeneral and see ifWi-Fi Networks is available.
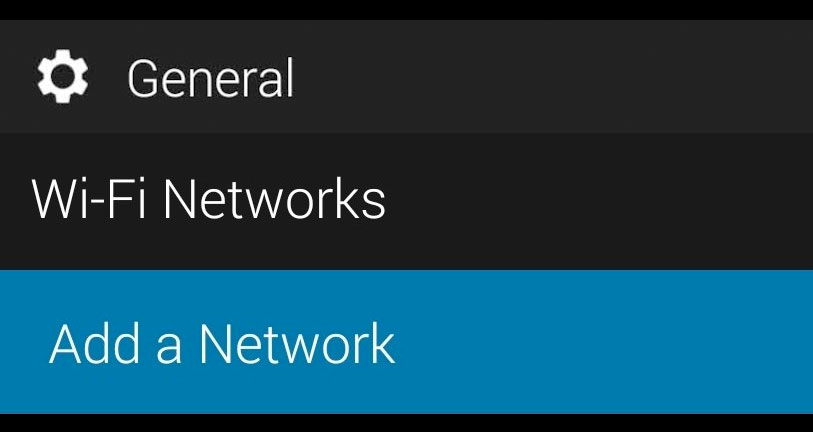
- If you see a network, choose toAdd a Network, tap and enter its password.
- Tap Connect and OK once it successfully connects.
Once your Garmin is connected to WiFi, all your activity data, settings, and music sync automatically when both your phone and device are connected to the same Wi-Fi network.
See this article if you have trouble connecting your Garmin device to WiFi:WiFi Problems with your Garmin smartwatch? Try these steps.
Is your Garmin still not syncing or connecting with Connect? Try using Garmin Express
If Garmin Connect isn't working, you can use the Garmin Express App on your computer (Windows and Mac supported) to upload data to your Garmin Connect account.
It doesn't have to be your computer. You can use anyone's PC and upload your data to Garmin's servers!
You will need to install Garmin Express on that computer, however, temporarily. But it's easy to uninstall!
Try syncing your Garmin device to your computer
First, you need to install the Garmin Express App on your computer.
- Once installed, connect the Garmin device to your computer using its original cable. If your device came with or purchased a Garmin USB ANT Stick, plug it into your computer and then open Garmin Express.
- Your Garmin enters mass storage mode and should also show up as a drive on your computer.

- Open the Garmin Express application.
- If you connected before, choose your Garmin device's tile.
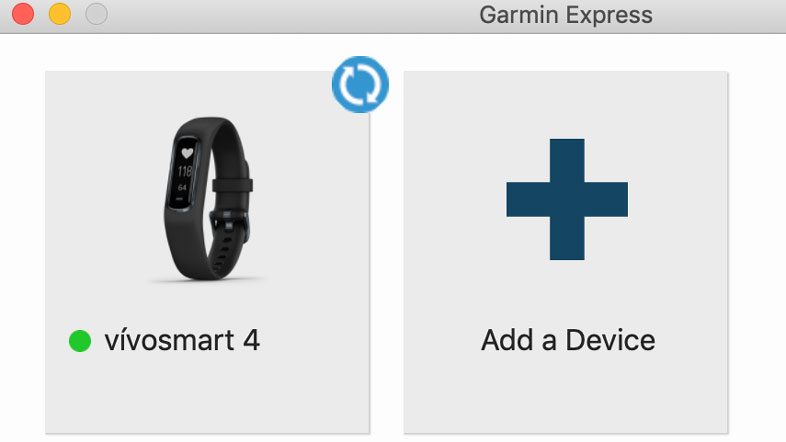
- If you never connected your device to Garmin Express, tap Add New Device.
- If you connected before, choose your Garmin device's tile.
- Wait for Garmin Express to check for an update for your device.
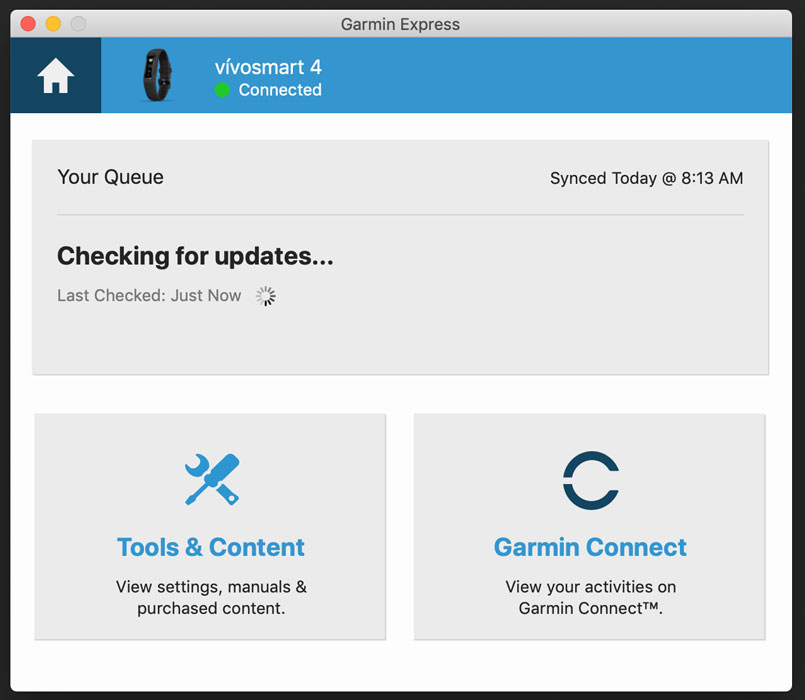
- If Garmin Express lists an update, tap the Install button to update your device.
- Once your device connects and updates (if available) with Garmin Express, it automatically syncs in the background. To manually sync, press the Sync button.
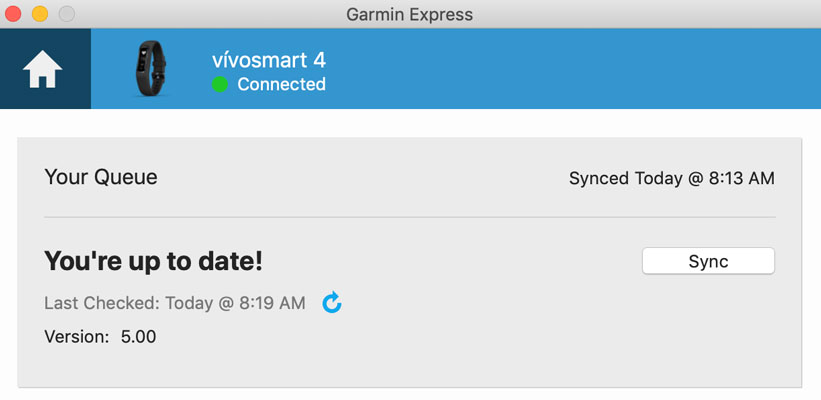
If Garmin Express isn't syncing either, try these additional tips
- Review your device's Sync Audit on the phone app.See your device's audit history inside Garmin Connect by going to Menu or More button > Settings > Device Sync Audit and search for any error or warning messages.
- Use the navigation buttons at the bottom to review any previous audit reports.
- Manually Upload Activities to Garmin Connect. If your computer recognizes your Garmin watch or tracker as a mass storage device, you can manually import an activity into Garmin Connect.
- Clear your Garmin's device storage. Use Garmin Express to delete activity files (labeled with .fit) from your device's activity folder.
- Some users suggest deleting all your device's .fit files then removing your Garmin from Garmin Connect and forgetting it from your phone's Bluetooth settings. Once removed, restart your phone, open Garmin Connect, and re-pair your device to the app.
Are some of your Garmin's activity or other data missing after syncing?
You should always sync your device using a single Garmin Connect account
- If some data is missing after it syncs, verify that you are syncing to the same account by checking your log-in credentials. It should be the same email address.
- One verified that the account is the same, try removing your device from Garmin Connect following the directions above and then add it back.
Verify you turned on Activity Tracking and that your Garmin is listed as your Preferred Activity Tracker in Garmin Connect
When activity tracking is off, your Garmin does not record your steps, floors climbed, intensity minutes, sleep tracking, andMove IQ.
Confirm Garmin Connect uploads your watch's or tracker's data to its servers
- Open Garmin Connect.
- Tap the Menu (Android) or More (Apple) button.
- ChooseSettings>Profile & Privacy.
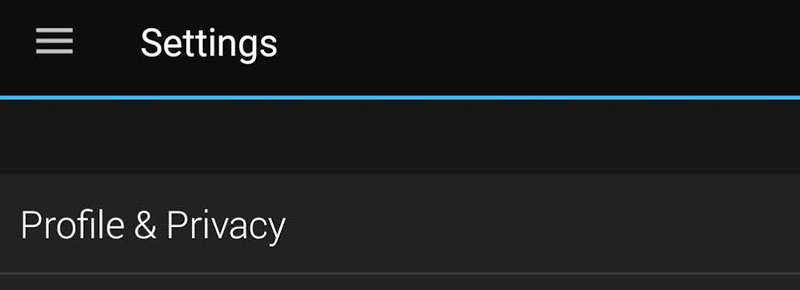
- SelectData > toggle onDevice upload.
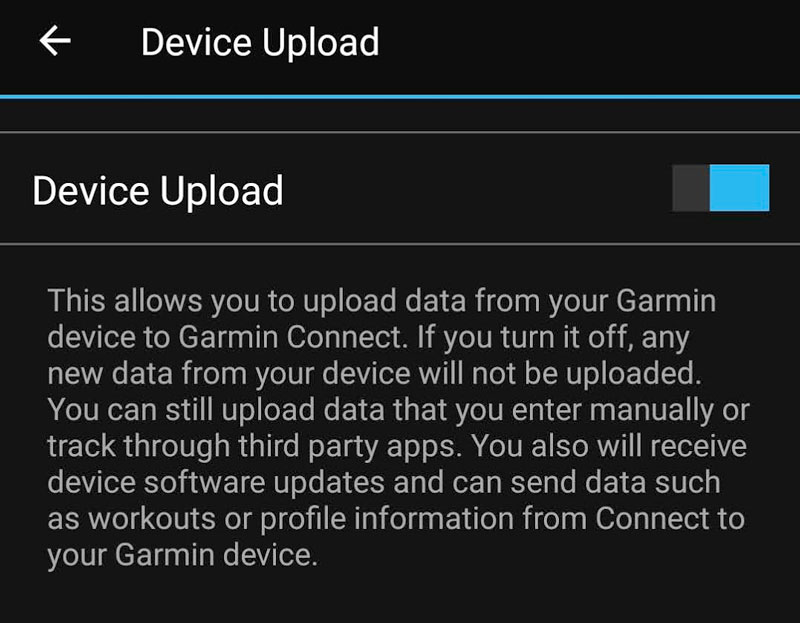
If data is still missing, try manually importing the missing activities into Garmin Connect.
Summary
I hope that this article helped you with your Garmin watch or tracker syncing issues.
If you have any more questions or anything to add, please feel free to let us and everyone else know about it in the comments section below!
If you liked this article, you can follow us on social media by using the social media buttons!
Source: https://www.myhealthyapple.com/garmin-watch-or-tracker-not-syncing-to-connect-app-on-your-phone-lets-fix-it/
0 Response to "Connecting Your Facebook Account Ot Your Sports Tracker Account Failed Try Again"
Post a Comment